はじめに
今回は、Amazon Prime Videoの画面録画が可能なソフト「CleverGet」を使って動画を保存する方法とその使い心地をレビューします。
近年、NetflixやU-NEXT、Amazon Prime Videoなど、動画配信サービスを利用する人が増えています。私も休日に映画などを楽しんでいます。ただし、これらのサービスでは配信期間が限られていることも多く、「お気に入りの作品が突然配信終了してしまった…」ということもあり得ます。
そんなときに役立つのが録画ソフトです。今回紹介するCleverGetは、配信動画をMP4などのファイル形式で保存できるソフトで、サービスごとにライセンスを購入する仕組みになっています。今回は、Amazon Prime Videoを例に、実際の操作手順を紹介しながらレビューしていきます。
なお、著作権法では「私的使用のための複製」は認められていますが、録画・保存した動画の配布や共有は違法となる場合があります。あくまで個人利用の範囲内での使用を前提にご覧ください。
CleverGetのインストール
まずは、ソフトのインストール方法からご紹介します。CleverGetには複数のモジュールが用意されており、たとえば「Amazon Prime Video用」「Netflix用」といった形で、それぞれのサービスに対応した機能を追加購入する仕組みになっています。
インストール手順は以下の通りです。
- 【CleverGet Amazon動画ダウンロード】モジュールの公式サイトにアクセスします。
- 無料試用版のインストーラーをダウンロードします。
- ダウンロードしたファイルを開き、画面の案内に沿ってインストールを進めます。
Amazon Prime Videoの録画
インストールが完了したら、いよいよ録画の準備です。
- CleverGetを起動すると、下図のように初期画面にさまざまなサービスのアイコンが並んでいますので、その中から「Amazon Prime Video」のアイコンをクリックします。
- CleverGetの内蔵ブラウザが開き、Amazonの公式サイトにアクセスされますので、自分のAmazonアカウントでログインします。
- 通常の視聴と同じように、録画したい動画を検索し、再生を開始します。
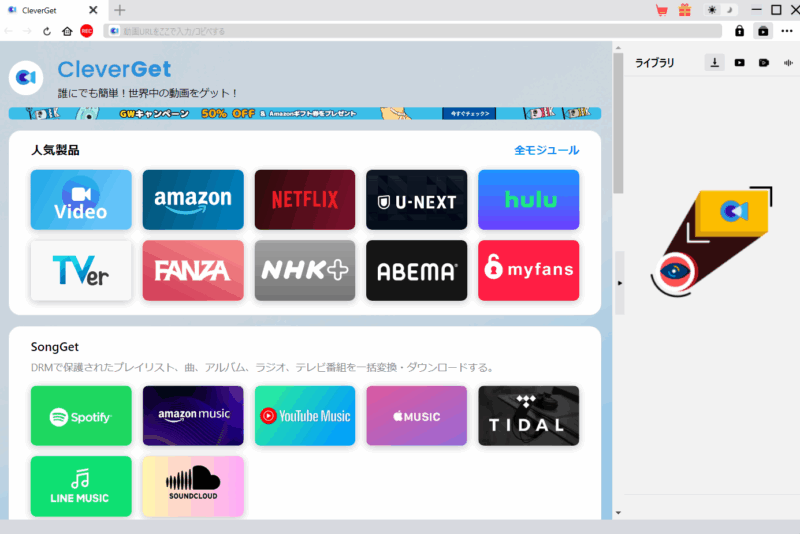
動画が再生されると、画面の右下に青色の「ダウンロード」ボタンが表示されます。これをクリックすると、ソフトが映像と音声の情報を自動で解析し、ダウンロードオプションのウィンドウが表示されます。
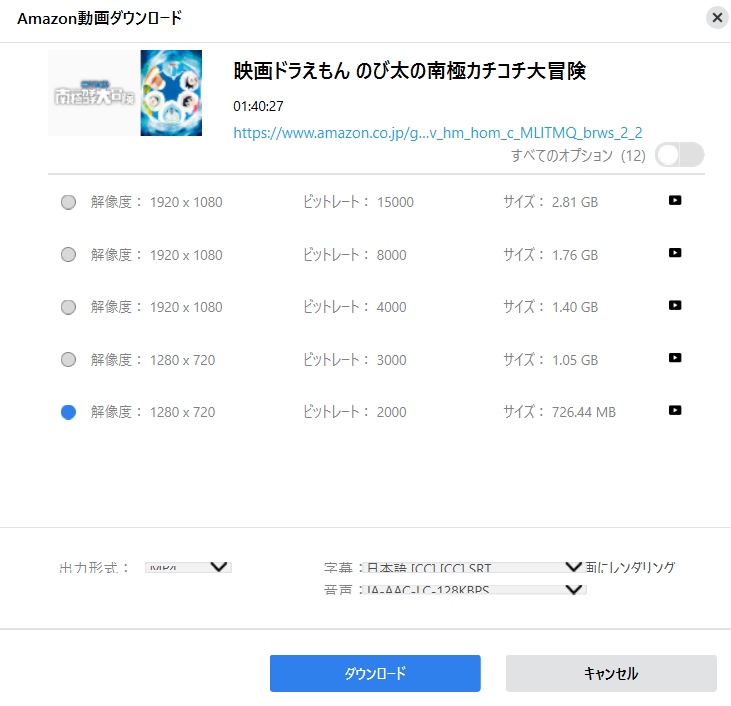
ここでは以下の項目を選択可能です。録画品質にこだわりたい場合は、ビットレートを高めに設定するとよいですが、その分ファイルサイズも大きくなります。
- 解像度(例:1920×1080、1280×720など)
- ビットレート
- 字幕・音声の選択
録画の設定が完了したら、ウィンドウ下部のダウンロードボタンをクリック。ダウンロードが開始されると、CleverGetの右上に進捗バーが表示され、進捗状況がリアルタイムで確認できます。
私の環境(Windows 11、Core i5搭載のノートPC)では、1時間40分のアニメ映画を1280×720/ビットレート2000kbpsで保存した場合、約15分で録画が完了しました。想像よりもスムーズに処理される印象です。
ダウンロードされた動画ファイルは、初期設定では “PC > ビデオ > CleverGet > Amazon”のフォルダに保存されます。ファイル形式はMP4で、Windows Media PlayerやVLC media playerなどの一般的な動画再生ソフトで問題なく視聴可能でした。
使ってみた感想とまとめ
CleverGetを実際に使ってみて感じたのは、「手順が簡単で、初心者でもすぐ使えるソフト」ということです。特に良かった点は以下の通りです。
- UIが直感的で操作がわかりやすい
- 解像度や字幕の選択など、細かい設定も可能
- ダウンロード速度が比較的速い
一方で、以下のような注意点もあります。
- 録画には対象サービスごとのライセンス購入が必要
- 無料版では録画時間などに制限がある
- 利用はあくまで個人視聴の範囲内にとどめる必要がある
総合的に見ると、Amazon Prime Videoなどの動画をダウンロードし、半永久的に保存して後から楽しみたいという方には非常におすすめできるソフトです。配信期限を気にせずに作品を楽しめるという安心感は、動画好きには嬉しいポイントです。
以上、CleverGetの使用レビューでした。気になる方は、まずは無料版からお試ししてみてはいかがでしょうか?

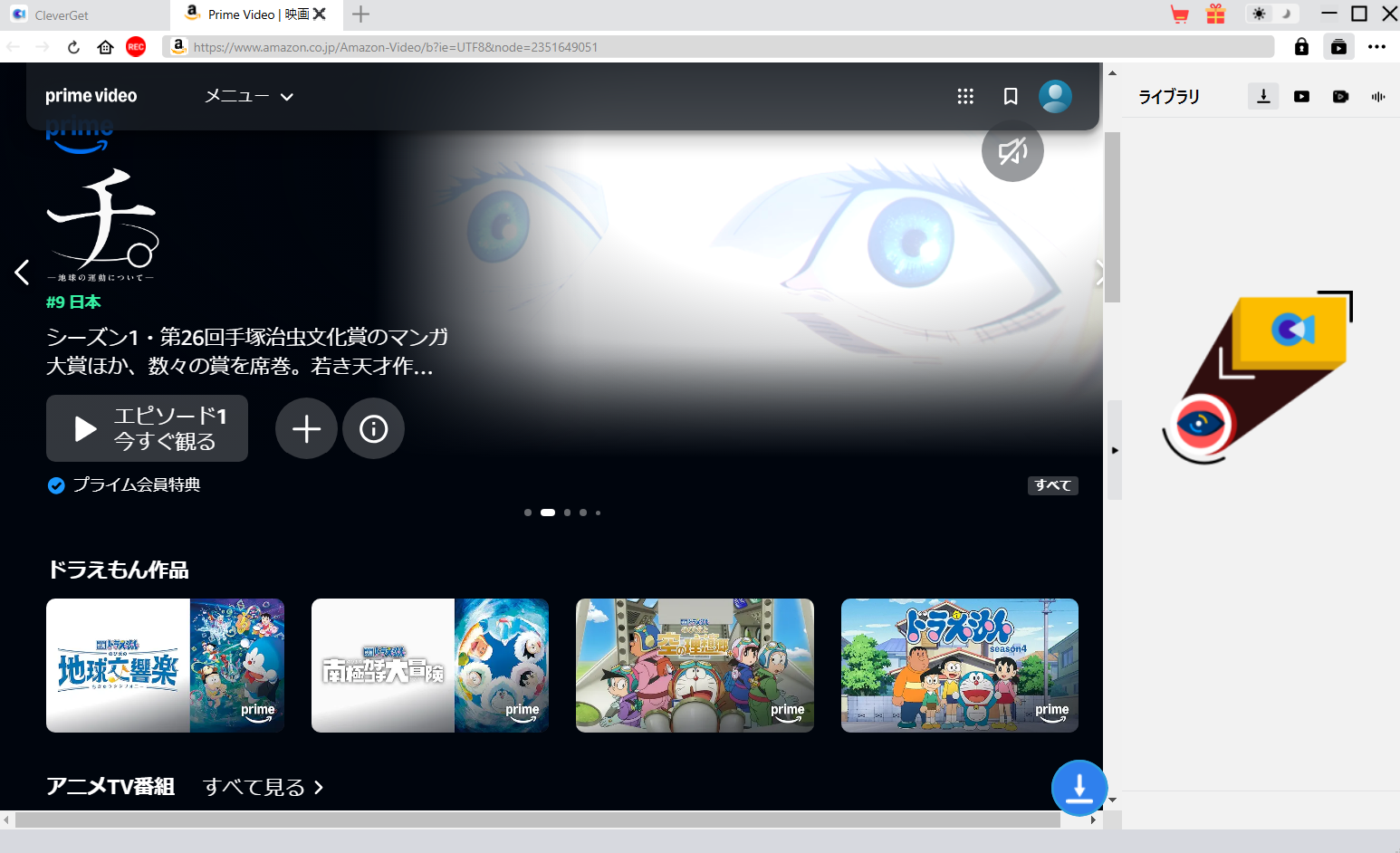
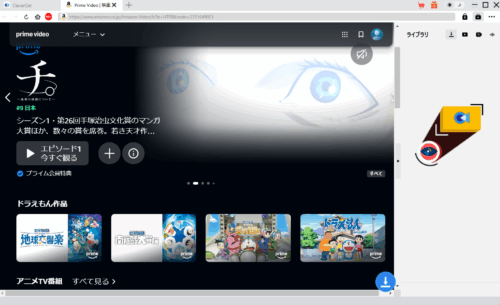
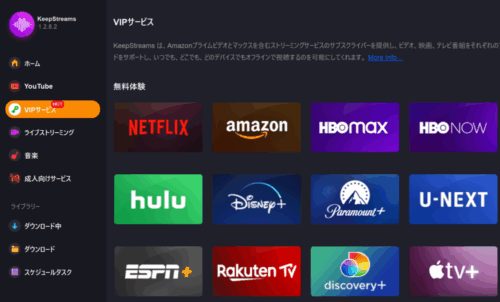
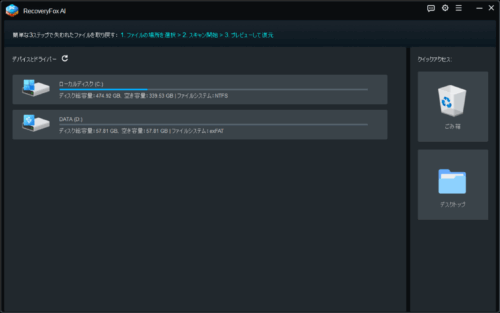
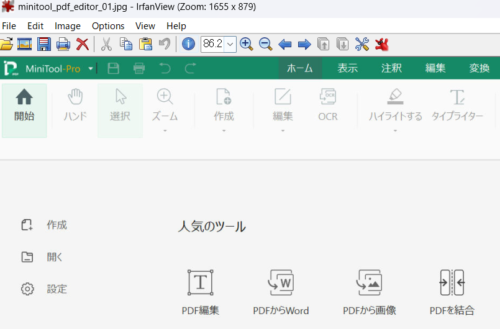





コメント