Windows PC向けのバックアップソフトである MiniTool Shadow Maker の Free版を使用する機会がありましたので、レビューします。
使用目的としては、古いノートPCの内蔵SSDのデータのバックアップをUSB接続の外付けハードディスクに取得し、新しいノートPCに展開することです。結論として、やりたいことが問題なく実現できました。ちなみに、使用した新しいノートPCは、別の記事で紹介したFMV LIFEBOOK CH90/F3です。
バックアップと復元の手順
まず、実際のバックアップと復元の手順を説明します。
バックアップ手順
(1) ソフト起動後、左側のメニューから、「バックアップ」をクリックします。
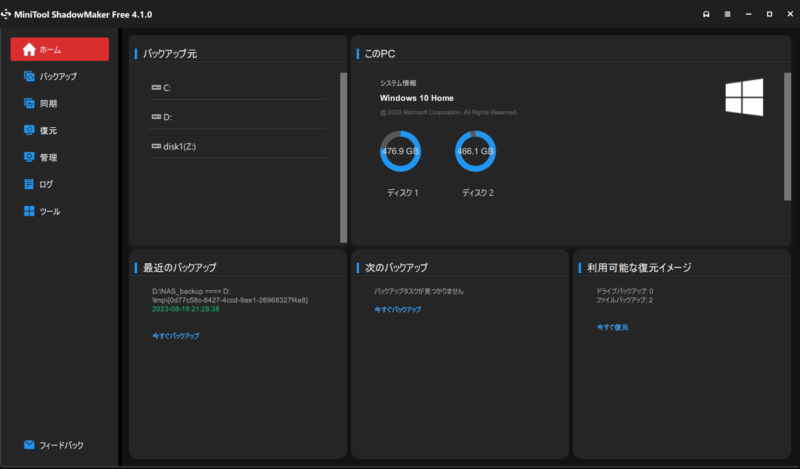
(2) 「ディスクとパーティション」をクリックします。
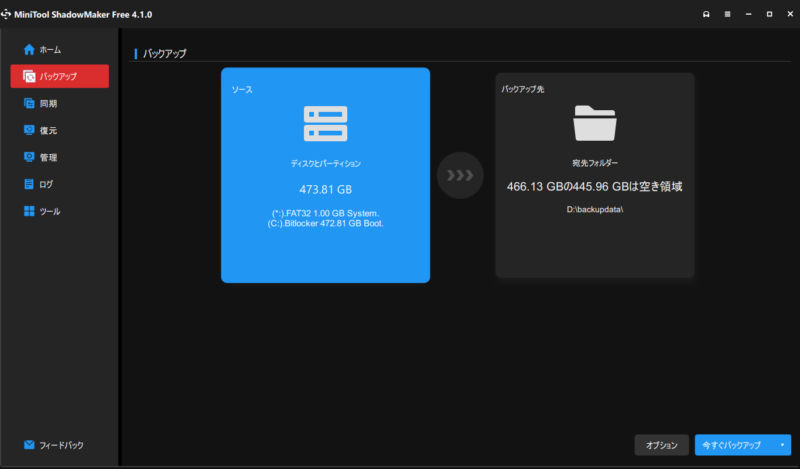
(3) 「フォルダーとファイル」をクリックします。
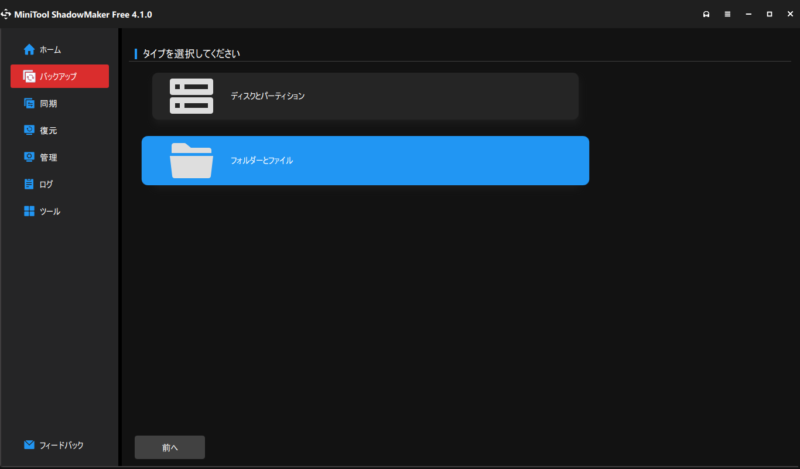
(4) バックアップしたいデータがあるフォルダを指定します。今回は 「Data」フォルダを指定します。
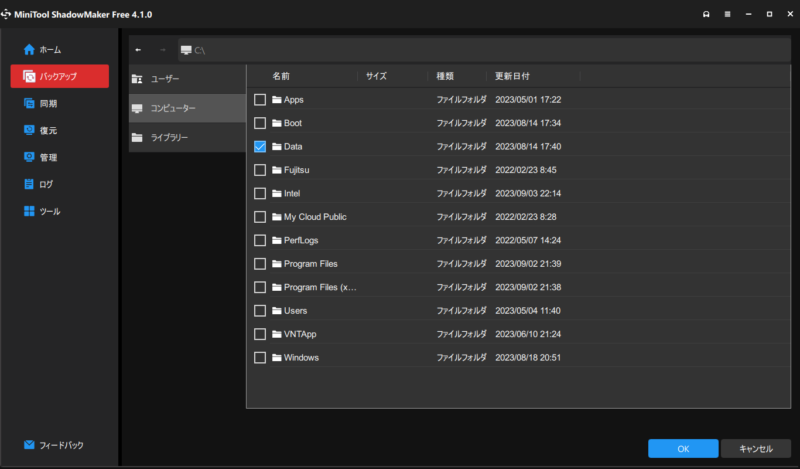
(5) バックアップ先のフォルダを指定します。今回は、Dドライブの「backup」フォルダを指定します。すると、確認ウィンドウが表示され、「今すぐバックアップ操作を実行しますか?」と表示されますので、OKを選択します。これでしばらく待てばバックアップは完了です。必要な時間は、データの量に応じて変わります。
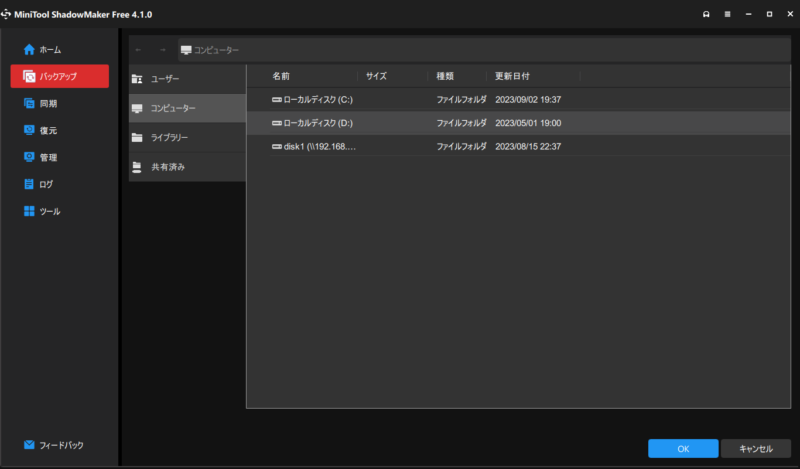
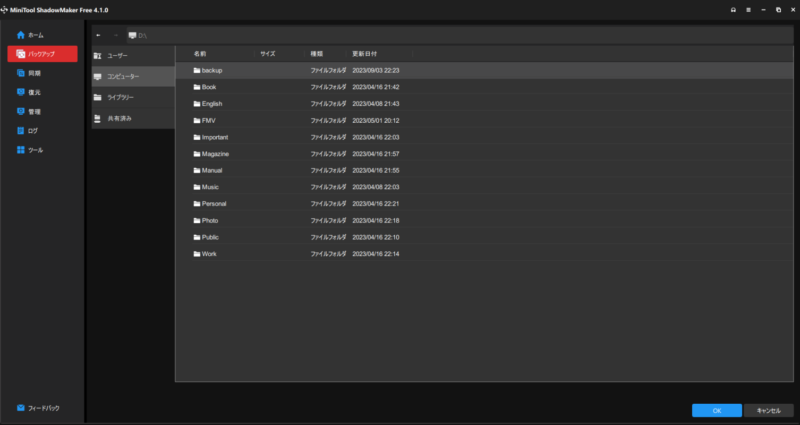
復元手順
次に復元の手順を説明します。
(1) 左側のメニューから「復元」を選択すると、バックアップしたイメージの一覧が表示されますので、復元したいイメージを選択します。ここでは、一番下に表示されているイメージファイルを指定します。
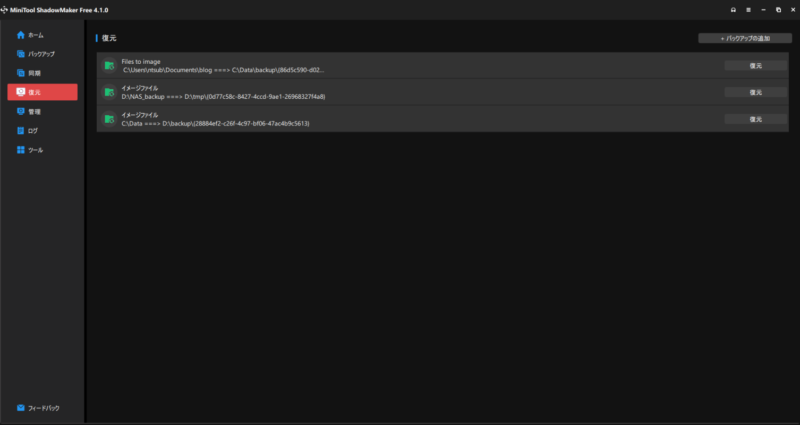
(2) バックアップバージョンと復元するデータ、復元ターゲット(復元先のフォルダ)を順に指定します。
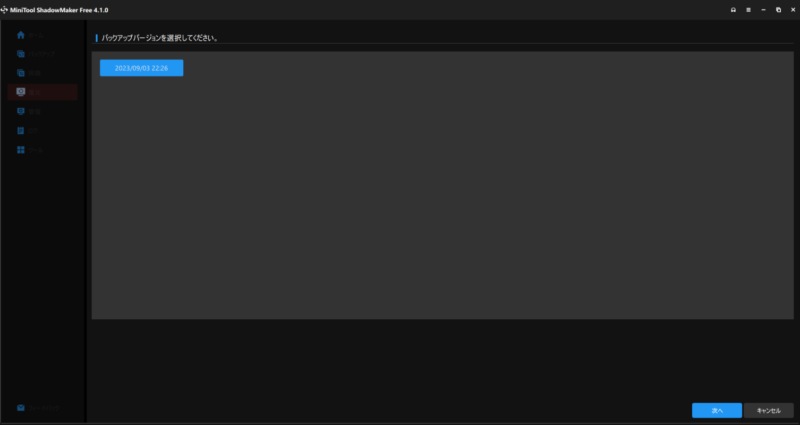
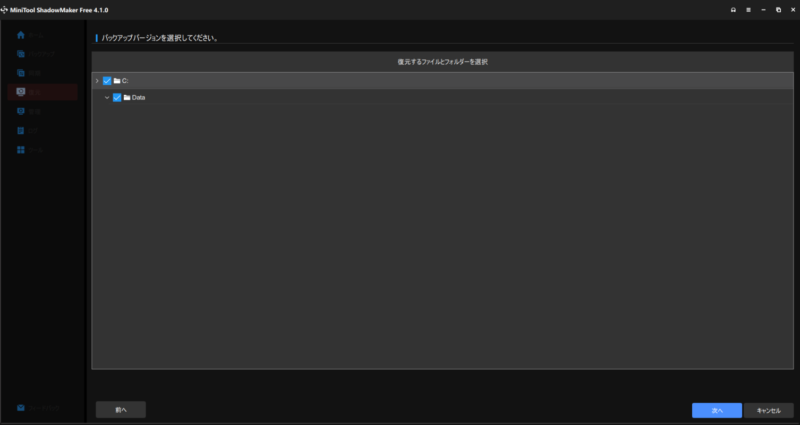
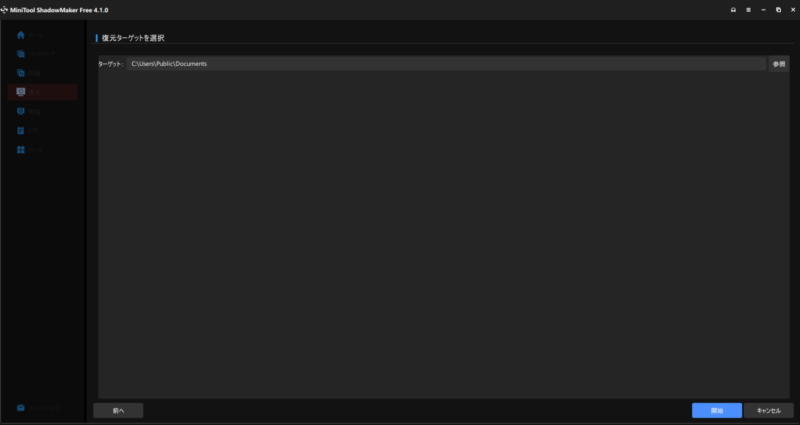
(3) 「操作は正常に完了しました。」と表示されれば、復元は完了しています。
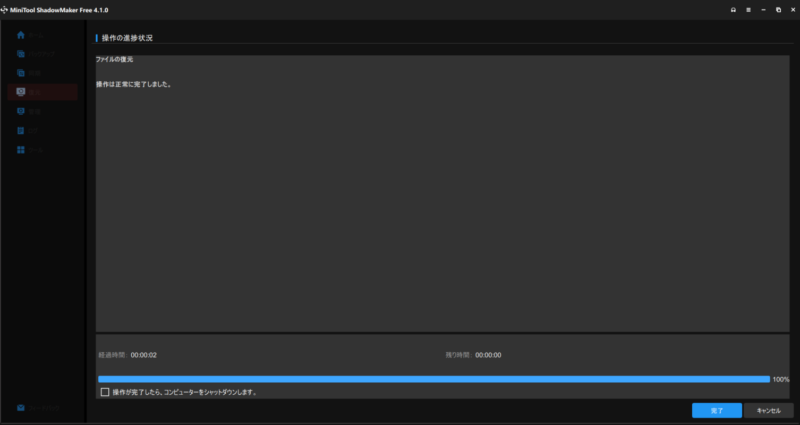
MiniTool Shadow Makerのメリットとデメリット
このソフトを使用して感じたメリット、デメリットを紹介します。
メリット
上記で説明したように、操作がシンプルでわかりやすく、バックアップソフトを使い慣れていない方でも使いこなせそうです。また、バックアップのスケジューリングや増分バックアップなど、バックアップソフトで必要とされる機能は一通り網羅されているので、ほかのバックアップソフトを使っていた方も、違和感なく乗り換えることができると思います。
フォルダ単位のほか、ディスク全体のバックアップにも対応します。無料のソフトでディスク全体のバックアップができるものは少なく、この点でも価値があると思います。
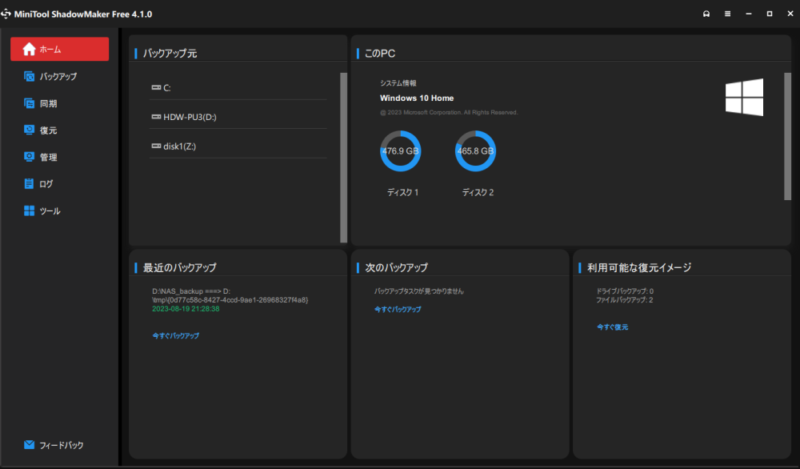
デメリット
このソフトは、現状、ネットワークドライブからのバックアップには非対応のようです。自宅のローカルネットワークに接続して運用しているNASのデータを、ノートPCに接続した外付けハードディスクにバックアップすることも考えていましたが、この用途では使用できないようです。もともとNASはRAIDによる多重化を行っている場合が多く、このような用途は一般的ではないかもしれませんが、今後のバージョンアップで対応してもらえると便利かと思います。
また、細かい点ですが、復元先を指定する際に新しいフォルダを作成できず、エクスプローラーでフォルダを作った後も、一度ソフトを再起動しないと新しいフォルダが見えず、若干不便でした。
まとめ
上記で記載したデメリットはありますが、フォルダあるいはディスク全体のバックアップ用のソフトとして使いやすいものだと感じました。Windows PC用のバックアップソフトを探されている方は、まずはFree版からトライされるとよいかと思います。
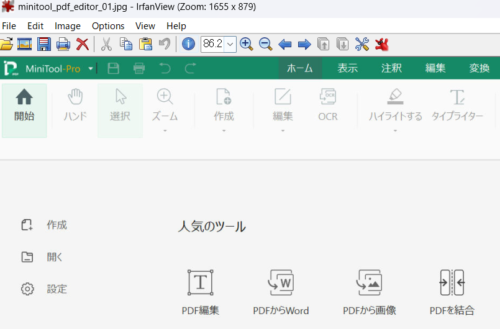






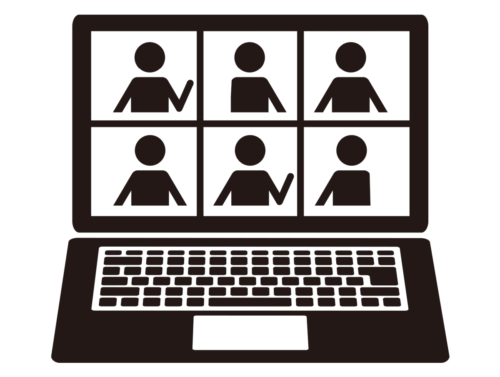



コメント