はじめに
以前にMiniTool社のバックアップソフト「MiniTool Shadow Maker」を紹介しましたが、今回は同社のPDF編集ソフト「MiniTool PDF Editor V2.0」をご紹介します。
今まで、PDF編集ソフトとして、Adobe Acrobat や JUST PDF を使ったことがありますが、今回、はじめて MiniTool PDF Editor を使用してみました。
MiniTool PDF Editor V2.0の紹介
私が普段PDF編集を行う際によく使う機能をいくつか下記にピックアップしました。MiniTool PDF Editorの無料版、有料版での対応可否は下の表の通りです。機能の一覧は、MiniTool PDF Editor Plan Comparisonのページに記載されています。このページは英語版だけのようですが、ツールは完全に日本語化されていますので、英語に不慣れの方でも問題なく使えると思います。
| 分類 | 機能 | 無料版 | 有料版 |
| 基本 | ページの回転 | ○ | ○ |
| 注釈 | 文字をハイライト アンダーラインを引く 付箋を貼る | – | ○ |
| 編集 | 文字の挿入 | – | ○ |
| 変換 | Word, Excel, PowerPointへの変換 | – | ○ |
| ページ編集 | PDFファイルの分割・結合 | – | ○ |
| プロテクト | パスワード設定・署名 | – | ○ |
使い方
ここからは、上記の機能の中から、文字列をハイライトする方法と挿入する方法を記載します。
ソフトの起動
Windowsのスタートメニューから「MinTool PDF Editor」を起動すると、以下の画面が表示されます。
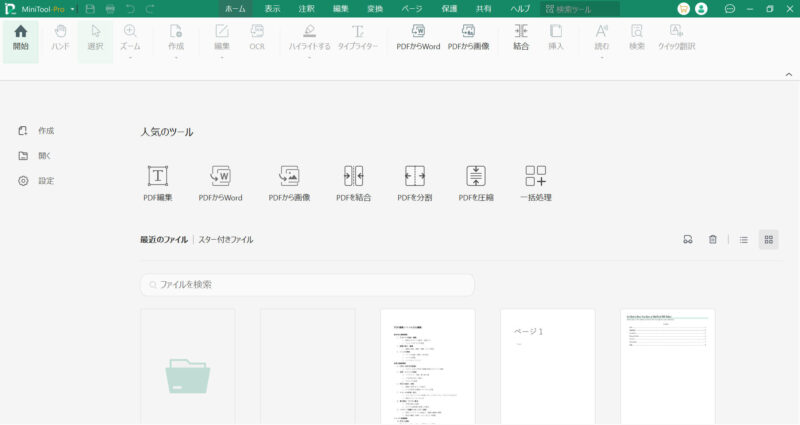
文字列のハイライト
編集したいファイルを画面左の「開く」から開き、画面上部の「ハイライトする」をクリックし、対象の文字列を選択してハイライトします。ここでは、日時を黄色にハイライトしてみます。
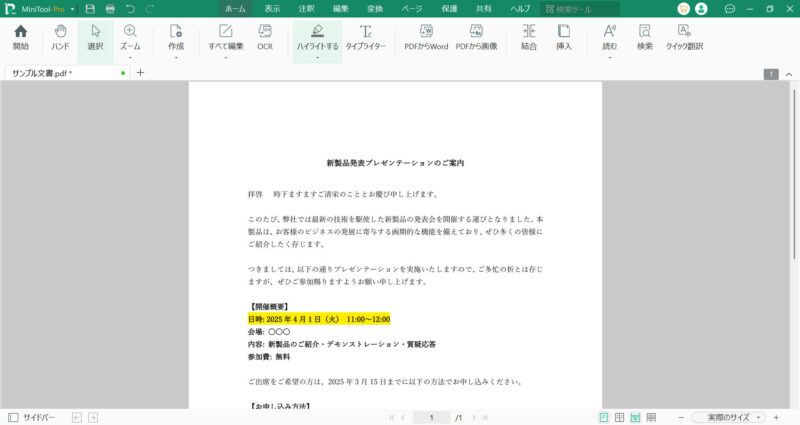
その後、画面左上のディスクのボタンをクリックすると、同じファイルに上書き保存されます。
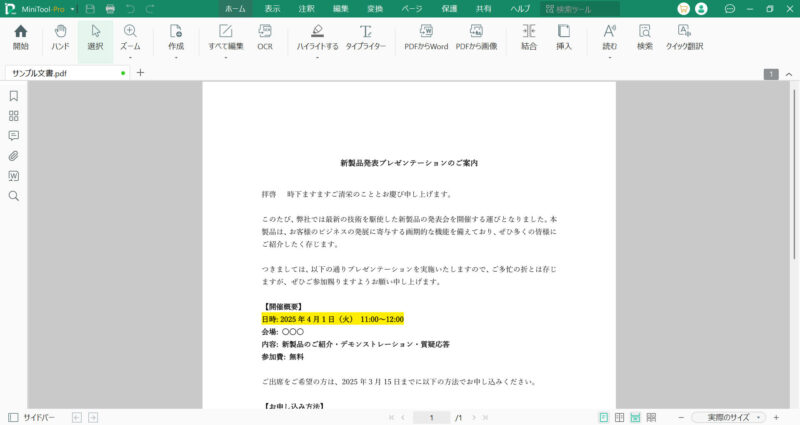
文字列の編集
次に、文字列を編集してみます。画面上部の「編集」タブを選択し、「テキストを挿入」をクリックします。
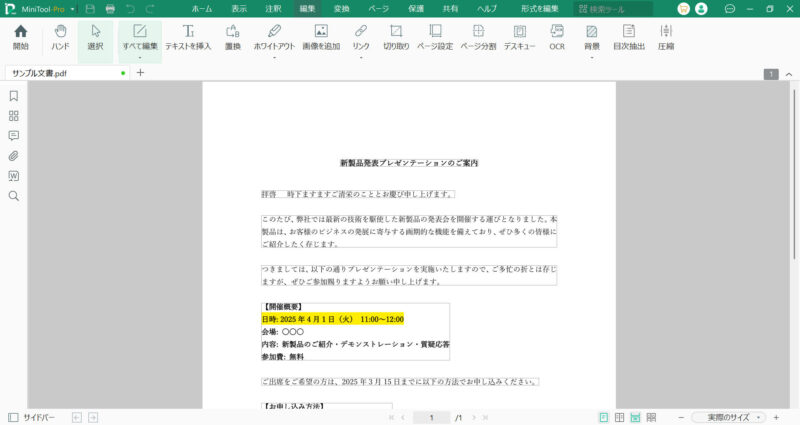
その後、編集したい箇所をクリックし、文字列を削除、追加し、先ほどと同じ手順で保存します。ここでは、文書に情報を記載しました。
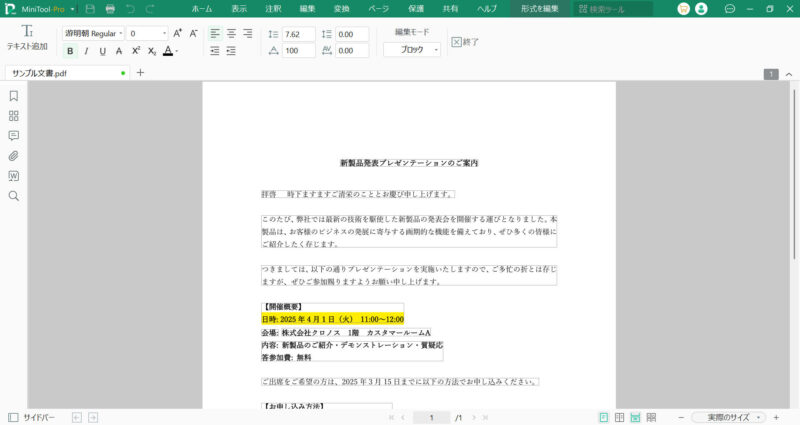
編集後のファイルの確認
PDFファイルの編集が問題なくできているか、PDFビューア(Adobe Acrobat Reader)でも確認してみました。以下のように、ハイライト、文字列とも意図通りに編集ができています。
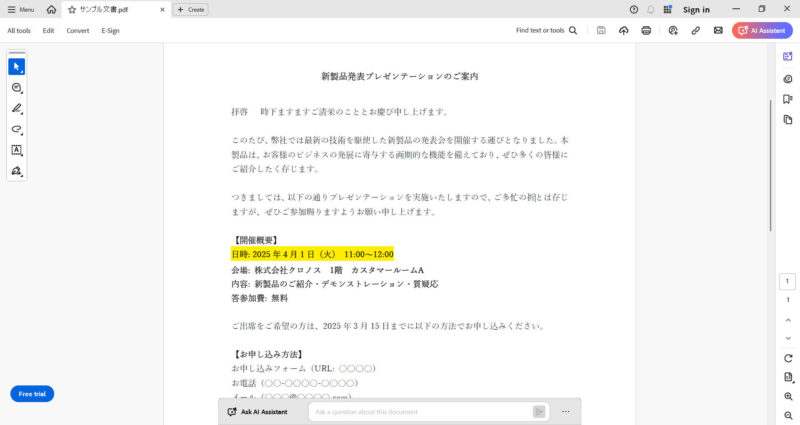
まとめ
「MiniTool PDF Editor」には多くの機能があり、上記のハイライト、文字列編集といった基本的な機能以外もいくつか試してみました。操作方法は、画面上部のタグからカテゴリーを選び、必要な機能を選択すればよく、迷うこと無く使用できました。他のPDF編集ソフトを使ったことがあれば、MiniTool PDF Editorも問題なく使えそうです。PDF編集ソフトを探されている方は、有力な候補となりますので、まずは無料版をダウンロードしてお試しされるのがよいかと思います。


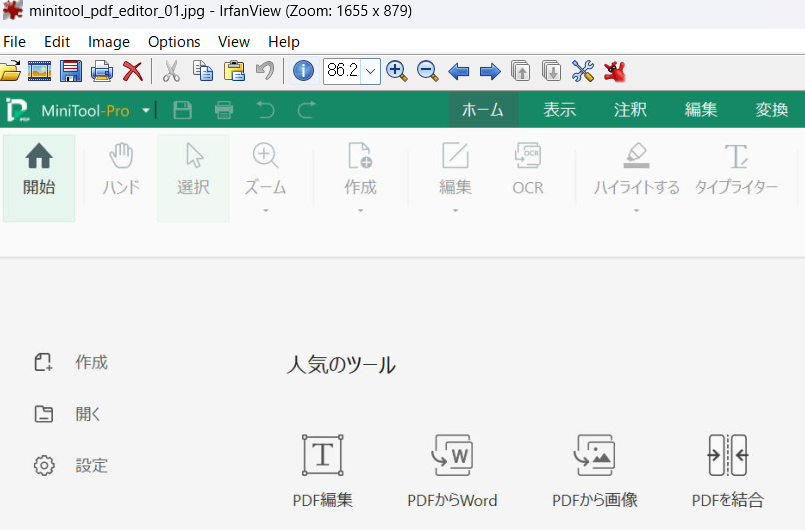
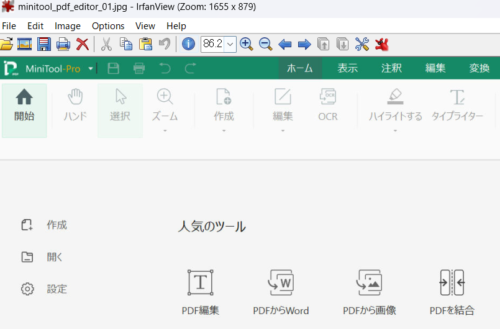
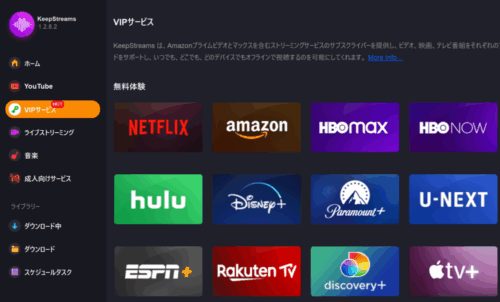
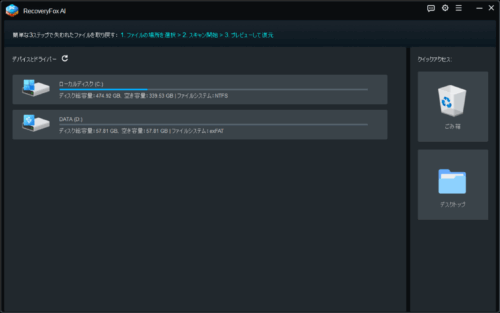
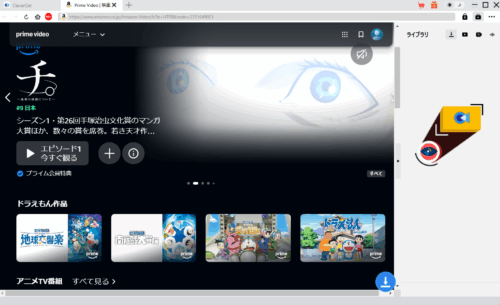





コメント